
OpenVPN kurulumu öncesinde daha yüksek performans elde etmek için tüm güncelleştirmeleri yüklüyoruz. Bunun için sudo apt-get update komutunu girmeniz yeterlidir. Güncelleştirmeler otomatik olarak yüklenmeye başlıyor.

Bu yazımda sizlere internetten kendi imkanlarınızla bulabileceğiniz veya benim yazımın devamında önerdiğim bir vps(Virtual Private Server/Sanal sunucu) sunucusu üzerine vpn(Virtual Private Network/sana özel ağ) kurulumu yaparak internet üzerinde bir tık daha özgür ve gizli olmanızı sağlayacağız.
VPS (Virtual Private Server), bir ana sunucu üzerinde birbirinden bağımsız ve farklı sunucu açılmasını sağlayan sanal sunucu sistemine verilen hizmettir. Yani genellikle (bizim tercihimiz) başka bir ülkedeki fiziksel bir sunucunun tümünü değil de sunucu özelliklerinin bir bölümünü sanal olarak kullanmış oluyoruz. Bunu şöylede düşünebilirsiniz. Evde tek bilgisayar var ve iki kardeş kendi masaüstünüzde kendi ayarlarınızla kullanmak istiyorsunuz. Bu durumda neredeyse hepimizin yaptığı gibi iki farklı oturum oluştururduk. Yani aynı bilgisayarda iki farklı bilgisayar varmış gibi kullanırdık. Tabi VPS in farkı aynı anda ikisininde (çok daha fazla sayıda oturum) çalışıyor olmasıdır.
VPN (Virtual Private Network), basitçe doğrudan ve şifreli bir şekilde başka bir cihaza bağlanmanızı sağlayan tüneldir. Bu tünel hem bağlandığınız cihazla aranızda yaptığınız işlemleri gizler hemde şifreler.
Gelelim neden kendi VPS imiz olsunda içine VPN kurup tüm bunlarla uğraşalım.
Eğer sadece facebookta geziniyorsanız, her dakika konumunuzu, yediğiniz yemeği, arkadaşlarınızla yaptıklarınızı paylaşıyorsanız. Facebook hesabınızla onlarca saçma test, oyun, anket uygulamalarına giriş yapıyorsanız ve kullanıyorsanız zaten bütün bilgileriniz sanal alemde cirit atıyor demektir. Sizin için bu yazdıklarımın hiçbir önemi yok okumaya devam etmeyebilirsiniz.
VPN hizmetini hali hazırda ücretsiz veya ücretli sağlayan firmalar var. Ücretsiz VPN servislerinden en az birkaçını da geçtiğimiz dönemlerde internet kısıtlamaları olduğu zamanlar kullanmış da olabilirsiniz.
Öncelikle ücretsiz VPN servisleri sizin güvenliğinizi ve gizliliğinizi taahhüt etmez. Bir çok ip si de banlanmış yada yasaklanmıştır. Çok fazla kullanıcı olduğu için de yavaştır.
Ücretli VPN servisleri de bir çok açıdan avantajlıdır. Güvenliğinizi de gizliliğinizide koruyacaklarını taahhüt ederler ancak o VPN servisi üzerinden yaptığınız herşey doğrudan loglanır ve hep ellerinde olur. Ben güvenmiyorum açıkçası. Ayrıca pahalı.
Kendi VPN servisimiz olursa kontrolü kendi elimizde olan yurtdışındaki bi makinaya bağlanmış oluruz ve güvenliğimiz de gizliliğimiz de yine kendi elimizde olur. Benim için yeterli bir sebep.
------------------------------------------------------
Eğer buraya kadar okumuş ve internette gezinirken arkanızda iz bırakmaktan vazgeçmişseniz artık işlemlere başlayalım.
VPS için benim önerim ve kendi kullandığım sunucu www.digitalocean.com . Bu site üzerinden kullandıkça öde prensibiyle bir vps sunucusu kiralayabilirsiniz. Mesela ben en küçük planı kullanıyorum. aylık üst limiti 5 dolar. Yani ayda en fazla 5 dolar vererek bir vps ve bir vpn sahibi olabilirsiniz.
Ek bilgi olarak buraya tıklayarak üye olursanız. Hem benim hem de sizin hesabınıza 10dolar hediye bakiye eklenecek. Bu durumda 2 ay ücretsiz kullanmış olacaksınız. Ki ben halen ücretsiz kullanıyorum.
VPS sunucunuzu kendinizde seçebilirsiniz. yazımın devamında yapacağınız işlemler eğer linux türevlerini içeren bir VPS seçmiş ve veya kullanıyorsanız benzer olacaktır.
Öncelikle digitalocean a üye olmalısınız. Buradan veya üstteki linkten
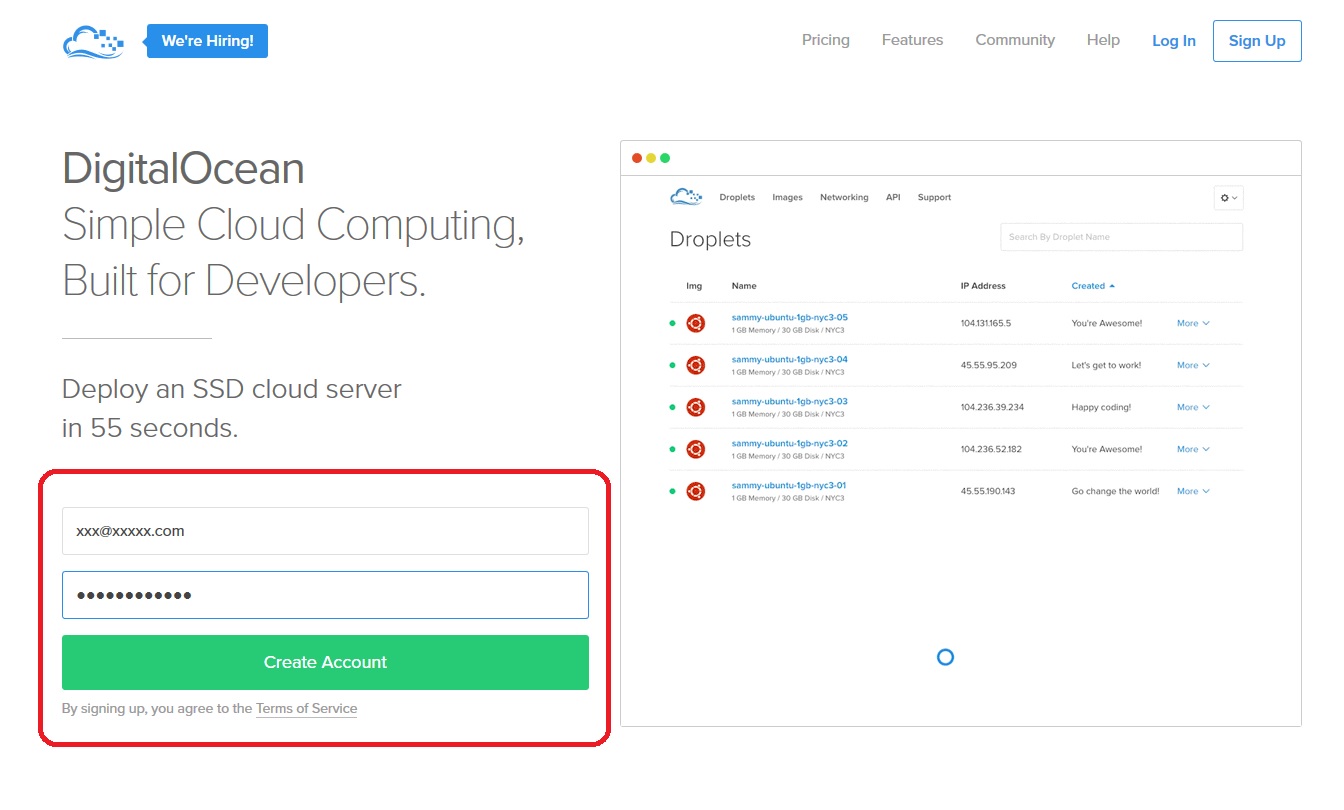
Açılan ekranda mail adresin ve şifreni yaz. Create Account a tıkla. Mail adresine bir doğrulama mail i gelecek. Link e tıkla.
Yine DigitalOcean ın sayfasına yönleneceksin biling yani ödeme bilgilerini doldurmanı istiyor. Sanal kartın varsa kullanabilirsin ben öyle yapıyorum. Bu sayede benden habersiz para çekme olasılıkları da olmuyor.
Kart bilgilerini tanımladıktan sonra yine mail adresine bir mail daha gelecek içinde 10 dolarlık promosyon kodun olan. hemen altındaki linke tıkla, açılan sayfada hemen aşağıda promosyon kodu bölümü var oraya yapıştır. Hemen tanımlanacaktır.
Gelelim VPS oluşturma işine.
butonuna tıkla. açılan sayfada neredeyse hiçbirşey yapmana gerek yok herşey otomatik seçili. Resimlerdeki gibi yapabilirsiniz. Sonrasında Create butonuna basarak bekleyin VPS iniz yaklaşık 50sn de yüklenecek. Ve size ip adresiniz ve şifrenizin olduğu bir mail gelecek.
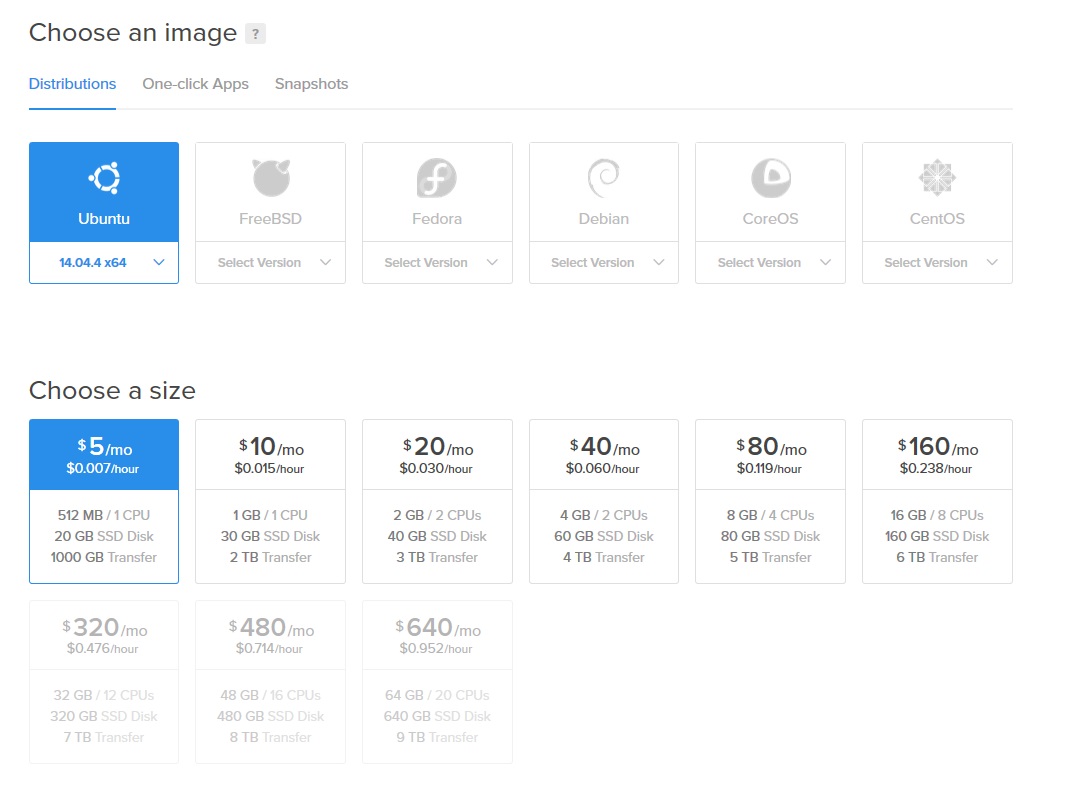

Gördüğünüz gibi ben aylık 5 dolara kadar olan paketi seçtim. Bu VPN için yeterli ama isterseniz diğer paketleri de seçebilirsiniz. Birde bağlantı hızı olarakk bize en yakın şehri seçmeniz faydalı olacaktır. Bu nedenle ben Amsterdam ı seçtim tabi diğerlerinden birini de seçebilirsiniz.
Hesabımız oluştuğuna göre gelelim VPN kurma kısmına. Bunun için ücretsiz kullanabileceğiniz. OpenVPN yazılımını tercih ettim. İki kullanıcıya kadar ücretsiz kullanabiliyorsunuz. Kurulumu da oldukça kolay. Birkaç kısa kod ile halledeceğiz.
Şimdi oluşturduğumuz sunucuya SSH ile bağlanacağız. Bunun için küçük yapısına nazaran, hızlı işlemler yapmamızı sağlayan Putty yazılımını kullanıyoruz.
Putty yazılımını indirmek için tıklayın
Kuruluma gerek duymadan çalışan Putty yazılımını açtıktan sonra, firma tarafında bize iletilen ip adresini girerek bağlantıyı yapıyoruz. ip adresi mail adresinize gelmişti. Host Name (or IP address) kısmına yazın ve Open e basın. Bir komut benceresi gelecek.

Karşımıza çıkan ekranda, kullanıcı adı ve parolayı girdikten sonra artık bağlantıyı sağlamış bulunuyoruz ve sunucunun tüm yetkileri bizde. Kullanıcı adınız ve parolanız da yine mail ile gelmişti. Kullanı adınız root
root yazın enter a basın, sonra maildeki şifreyi yazın bu sırada yazmıyormuş gibi görünebilir ama yazıyor merak etmeyin. eğer yazmaya üşeniyorsanız şifreyi kopyalayın ve putty ekranına yapıştırmak için Shift+insert tuşlarına ardından enter a basın.

İlk giriş yaptığınızda sizden güvenlik nedeniyle şifrenizi değiştirmeniz istenecektir. İlk olarak normal şifrenizi girdikten sonra yeni şifrenizi girerek şifre yenileme işlemini gerçekleştirebilirsiniz. Şifremizi değiştirdikten sonra artık diğer adımlara geçebiliriz.

OpenVPN kurulumu öncesinde daha yüksek performans elde etmek için tüm güncelleştirmeleri yüklüyoruz. Bunun için sudo apt-get update komutunu girmeniz yeterlidir. Güncelleştirmeler otomatik olarak yüklenmeye başlıyor.

Güncelleştirmeler tamamlandıktan sonra, VPN bağlantısı sırasında sorun yaşamamak için ağ ayarlarını düzenlememiz gerekiyor. Aşağıdaki komut ile gerekli dosyayı açarak adres bölümü ile up ip adres bölümünü aynı hale getiriyoruz.
sudo nano /etc/network/interfaces

Değişiklikleri kaydetmek için CTRL+X kombinasyonundan sonra Yes yazarak iki defa Enter tuşuna basıyoruz. Güncelleştirmeler ve değişiklikler sonrasında kurulumun sağlıklı gitmesi için reboot komutu ile yeniden başlatıyoruz. Burada putty bağlantısı gidecektir. 30 saniye sonra yukarıda uyguladığımız gibi tekrar bağlanın.
Şimdi OpenVPN kurulumuna geçiyoruz. Kurulum sırasında tercih ettiğimiz Ubuntu 14 sürümü ile uyumlu OpenVPN'i aşağıdaki komut ile sunucuya çekiyoruz.
sudo wget http://swupdate.openvpn.org/as/openvpn-as-2.0.25-Ubuntu14.amd_64.deb

OpenVPN için gerekli olan dosya, başarılı bir şekilde indirildi. Şimdi kurulumu başlatmak için aşağıdaki komutu kullanıyoruz.
dpkg -i openvpn-as-2.0.25-Ubuntu14.amd_64.deb

Kurulum başarılı bir şekilde tamamlandı. Burada bize yönetim paneli ve VPN kullanımı için ayrı olmak üzere iki farklı adres veriliyor. Bu adresleri kaydettikten sonra yine güvenlik amaçlı, OpenVPN şifremizi belirliyoruz.
sudo passwd openvpn

Şifremizi değiştirdikten sonra aşağıdaki bilgiler ile artık OpenVPN sunucumuza ulaşabiliyoruz.
Yönetim Paneli: https://ipadresiniz:943/admin
Kullanıcı Paneli: https://ipadresiniz:943/
Kullanıcı: openvpn / Şifre: Bir önceki adımda belirlediğimiz şifre
Tebrikler artık sunucuyla işimiz bitti sayılır.
OpenVPN'i iOS ve Android işletim sistemli cihazlarınızda OpenVPN Connect yazılımını indirerek kullanabilirsiniz. Öncelikle bilgisayar üzerinde nasıl kullanacağımıza bakalım.
https://ipadresiniz:943/ adresinden kullanıcı paneline ulaşıyoruz ve kullanıcı adı / şifre ile giriş yapıyoruz.

Giriş yaptıktan sonra kullandığınız işletim sistemine göre OpenVPN Connect yazılımı sunulacaktır.

Windows işletim sisteminde indirdiğimiz dosyayı kuruyoruz ve bildirim alanında bulunan OpenVPN simgesine tıklayarak, " Connect to xxx " seçeneğine tıklıyoruz.

Önümüze gelen ekranda tarayıcıya girdiğimiz kullanıcı adı ve şifreyi girerek connect tuşuna basıyoruz. VPN bağlantısı yaklaşık 5 - 10 saniye içerisinde tamamlanmaktadır.
Ve mutlu son. Kendinize ait VPN sunucunuzu istediğiniz gibi kullanabilirsiniz.
Sorularınız ve yaşadığınız problemler varsa cevaplamaktan mutluluk duyarım.
Bilgi: Bu içeriğikteki bazı görsel ve bilgileri kısmen de olsa shiftdelete.net sitesinden aldım.